اگر مثل من سن و سالتان در حد یک فسیل باشد(!) احتمالاً عکسهایی دارید که قدیمی باشند و دارای چین و چروک.
مثلاً این عکس من است، قریب به 20 سال پیش:

خیلی خیلی دوستش دارم... موافقید آن را ترمیم کنیم تا بشود این؟ :

خوب، شروع میکنیم:
اولاً عکس را تا جایی که میتوانید با DPI بالا اسکن کنید. مثلاً 1200 dpi و یا حتی بیشتر.
هر چه عکس با کیفیت بالاتری اسکن شود، بهتر میتوان روی آن زوم کرد و نقاط را ترمیم کرد.
- عکس را در فتوشاپ باز کنید (مهم نیست چه نسخهای از فتوشاپ، ابزارهای ترمیم، از نسخه 6 به بعد تغییر خاصی نداشتهاند. اما سعی کنید همیشه از آخرین نسخه استفاده کنید. من نسخه CS5 را استفاده میکنم)
- برای ترمیم، از ابزار Clone Stamp استفاده میکنیم، آن را انتخاب کنید:
همانطور که میبینید، نام این ابزار، استامپ است، کار استامپ را به خاطر بیاورید! از روی یک طرح روی یک مکان دیگر کپی ایجاد میکند.
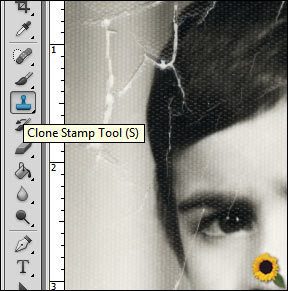
- کلیدهای CTRL و + را فشار دهید تا عکس تا جایی که ممکن است، زوم شود. کلید Space را پایین نگه دارید، میبینید که موس تبدیل به آیکون دست شد، حالا عکس را بگیرید و جا به جا کنید تا برسید به جایی که یک شکستگی روی عکس میبینید.
- در حالی که ابزار استامپ فعال است، کلید Alt را پایین نگه دارید و در جایی از عکس که اولاً سالم است و ثانیاً شباهت زیادتری با بخش خراب عکس دارد، کلیک کنید تا این ابزار یک نمونه از آنجا بردارد. (مثلاً بخش شماره 1 در تصویر زیر سالم است و میتوان حدس زد که بخش شماره 2 هم شبیه به همان حالت بوده است)
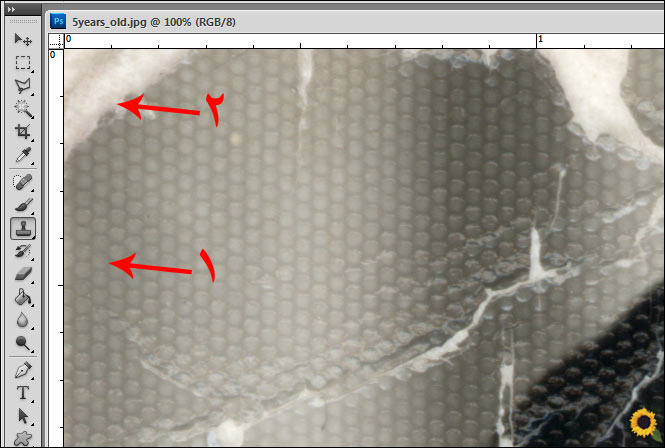
- سپس کلید Alt را رها کنید و در جایی که خراب است، کلیک کنید (مثلاً بخش شماره 2 در تصویر بالا). خواهید دید که یک نمونه از بخش شماره 1 در بخش شماره 2 ایجاد خواهد شد.
- همین! این بود مراحل ترمیم یک عکس!
- تا انتها، همین روال را تکرار کنید. از جایی سالم کپی بگیرید و در جای خراب کلیک کنید.
فقط چند نکته که به بهبود این کار کمک میکند:
- اگر جایی احساس کردید که نمونهای که گرفتید مناسب نیست یا اشتباه کلیک کردید، مشکلی نیست، کلیدهای CTRL+Z را بزنید که یک حرکت به عقب برگردید. (اگر میخواهید بیش از یک حرکت به عقب برگردید، کلیدهای CTRL+ALT+Z را فشار دهید)
- نمونهای که میگیرید اصل ماجراست! خیلی خیلی اهمیت دارد. سعی کنید مدام نمونه بگیرید و در جای دوم کلیک کنید. اینطور نباشد که فقط همان ابتدا یک نمونه بگیرید و با همان نمونه همه جا را پر کنید! خیر، دائماً از نزدیکترین نقطه سالم نمونه بگیرید و کلیک کنید. نمونه، کلیک، نمونه، کلیک، نمونه، کلیک...
- باید خیلی دقیق و ظریف و با حوصله کار کنید. اگر لازم شد، قطر قلم را کم و زیاد کنید. برای این کار روی عکس کلیک راست کنید و لغزنده مربوط به قلم را جلو و عقب ببرید.
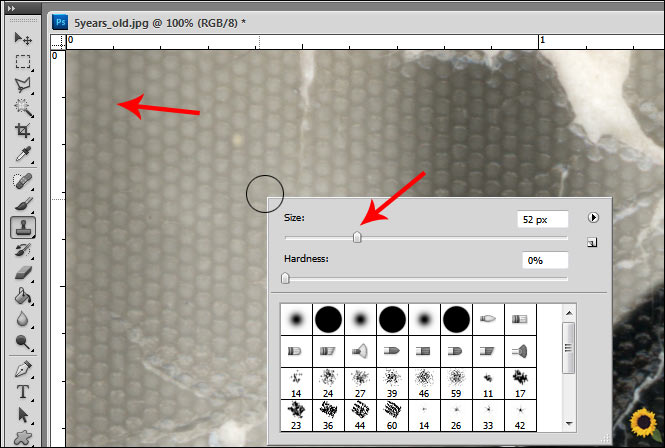
به بخشی از تصویر که تصحیح شده است، دقت کنید...
- دائماً زوم عکس را کم و زیاد کنید و ببینید آیا ترمیمهای شما مناسب است یا خیر، اگر نیست، کمی به عقب برگردید و اصلاح کنید.
نکته: اگر به طور مثال متوجه شدید که پنجاه حرکت پیش از این یک کلیک اشتباه انجام دادهاید، لازم نیست این همه به عقب برگردید و همه چیز را دوباره شروع کنید، از ابزاری که پایین ابزار استامپ است استفاده کنید (یعنی ابزار History Brush Tool) با این ابزار روی جاهایی که بد ترمیم شدهاند، بکشید تا به حالت اول برگردند (History) و سپس آن قسمت را دوباره ترمیم کنید.
اینطور بود:
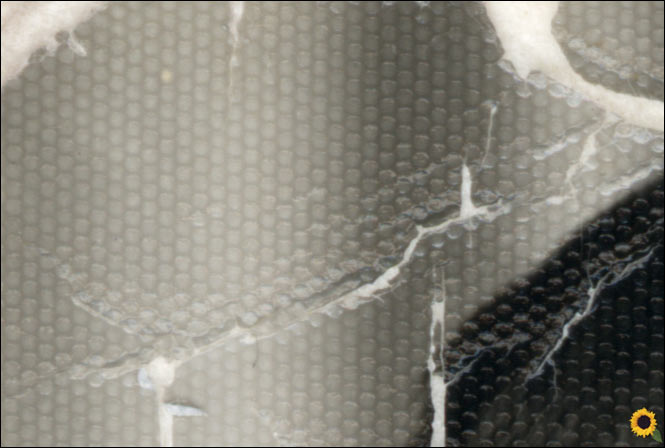
اینطور شد:

نکته مهم:
دوست عزیز، اگر آتلیه داری و یا به هر حال عکس یک مشتری یا شخص دوم را ترمیم میکنی، دقت کن که او نباید در حین ترمیم، بالای سر تو باشد! نه به این خاطر که ترفندها و روش کار تو لو میرود، خیر. من خودم از مخفی کردن دانستهها بیزارم. فقط به این خاطر که اگر کسی مراحل را ببیند، فکر میکند بهتر از این هم میشد شما کار کنی، وقتی متوجه روال کار شد، در ذهنش ایدههایی ظاهر میشود که اگر حتی به تو نگوید، اما وقتی کار نهایی را تحویل بدهی، فکر میکند تو کمکاری کردهای. ضمن اینکه وقتی کار نهایی را ببیند و در جریان کار نباشد، متوجه ایرادات جزئی نمیشود، اما اگر بالای سر تو باشد، دقیقاً متوجه میشود که فلان جا فلان کلیک را کردی و فلان تغییر ایجاد شد که احتمالاً باب طبع او نبوده است.
به هر حال، همیشه کار نهایی را نشان مشتری دهید و او را درگیر روال کار نکنید...
اگر عکس، سیاه و سفید است، برای رنگی کردن آن از این آموزش کمک بگیرید: رنگی کردن عکسهای سیاه و سفید در 3 سوت!
موفق باشید
منبع:
http://aftab.cc/tutorial/469