آموزش تغییر دادن و عوض کردن رمز عبور و پسورد وای فای (Wifi) برای مودم روترهای شرکت TP-LINK به صورت تصویری در سه رابط کاربری رایج + الگوریتمهای امنیتی آن.
چرا رمز عبور را تغییر میدهیم؟
دلایل متعددی برای تغییر دادن پسورد وای فای وجود دارد که یکی از مهمترین این دلایل، جلوگیری از دسترسی افراد غیرمجاز به شبکه شما و استفاده از اینترنتتان است. بسیاری از افراد با هک کردن پسورد وای فای سایر افراد، به صورت غیرمجاز و بدون محدودیت از آن استفاده میکنند. علاوه بر این که این افراد از اشتراک اینترنت وی استفاده میکنند، خطری جدی برای همه کامپیوترهای موجود در شبکه نیز به شمار میروند. بنابراین گذاشتن پسورد روی وای فای و تغییر دادن رمز عبور هر از چندگاهی میتواند تا حدود بسیار زیادی از دسترسی هکرها و سایر تهدیدات جلوگیری کند. قبل از این که رمز عبور خود را عوض کنید، بهتر است به این نکته توجه کنید که گذاشتن رمزهایی مانند 12345678، 000000000، password و ... تفاوتی با نگذاشتن رمز نداشته و فقط کار هکر را چند ثانیهای به تاخیر میاندازد. پیش از خواندن نحوه رمزگذاشتن روی وای فای، به شدت توصیه میشود که بندهای زیر را بخوانید.
انواع الگوریتمهای امنیتی
به مورد از مهمترین الگوریتمهای رمزگذاری به شرح زیر هستند:
الگوریتم WEP:
WEP مخفف عبارت "Wired Equivalency Privacy" بوده و ضعیف ترین الگوریتم برای حفاظت از شبکههای بیسیم (Wireless) است که با این که میتواند از 128 بایت برای رمزگذاری استفاده کند، اما همچنان به راحتی و در چند دقیقه قابل کرک شدن است به عبارت ساده تر، میتواند حتی توسط افراد کاملاً عادی نیز هک شود.
الگوریتم WPA:
WPA مخفف عبارت "Wi-Fi Protected Access" بوده و نسبت به WEP امنیت فوق العاده بیشتری دارد به گونهای که از عمل حدس زدن پسورد در WPA به دلیل استفاده از رمزگذاری TKIP که برپایه نرم افزاری است جلوگیری میشود. البته باید بدانید که WPA علاوه بر این که امنیت را بسیار بیشتر میکند، به سخت افزار خاصی نیز احتیاج ندارد به عبارت بهتر، دستگاههایی که از الگوریتم WEP استفاده میکنند، میتوانند از WPA نیز استفاده کنند.
الگوریتم WPA2:
WPA2 نسخه بهبود یافته WPA بوده و درحال حاضر بهترین الگوریتم برای استفاده عموم است به عبارت بهتر، WPA2 امن ترین الگوریتم در بین این سه مورد است و تقریباً نفوذ به آن غیرممکن است. این الگوریتم از رمزگذاری AES استفاده میکند که برپایه سخت افزار است. AES دارای امنیت بسیار بیشتری نسبت به TKIP بوده و سرعت آن نیز از TKIP بیشتر است و درمواقعی استفاده از این رمزگذاری باعث افزایش سرعت اینترنت شما خواهد شد درصورتی که سرعت از طرف شبکه محلی محدود شده باشد. البته WPA2 از رمزگذاری TKIP نیز پشتیبانی میکند یعنی علاوه بر دستگاههایی که به صورت سخت افزاری قابل پشتیبانی از AES هستند، دستگاههایی که از TKIP نرم افزاری نیز پشتیبانی میکنند، میتوانند به شبکهای که با الگوریتم WPA2 رمزگذاری شده، دسترسی داشته باشند.
بنابراین بهترین گزینه برای امنیت شبکه الگوریتم WPA2 و رمزگذاری AES + TKIP است.
نحوه تغییر دادن رمز وای فای
پیش از آن که به بحث تغییر دادن رمزعبور بپردازیم، باید متوجه آدرس Gateway پیشفرض شوید. Gateway آدرس IP ای است که کامپیوترها به وسیله آن با مودم یا روتر ارتباط برقرار میکنند. این آدرس به احتمال بسیار زیاد 192.168.1.1 یا 192.168.0.1 است اما درهر حال، اگر این آدرس کار نکرد یا به دلیل سایر مشکلات نتوانستید به تنظیمات مودم روتر دسترسی داشته باشید، پست مشکل ورود به تنظیمات مودم و روتر را بخوانید.
1- ابتدا مرورگر خود را باز کرده سپس به آدرس Gateway خود بردید. این آدرس معمولاً 192.168.1.1 است. درصورت نرفتن به این آدرس، 192.168.0.1 را امتحان کنید.
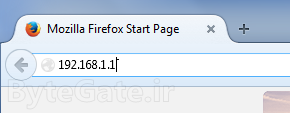
2- پنجرهای مشابه تصویر زیر باز خواهد شد (این تصویر در مرورگر فایرفاکس است). عنوان این پنجره در فایرفاکس و گوگل کروم Authentication Required و در اینترنت اکسپلورر Windows Security است. در این پنجره دو فیلد میبینید که باید در یکی از آنها نام کاربری و دیگری رمزعبور مودم را وارد کنید. نام کاربری و رمز عبور درصورتی که در تنظیمات مودم قبلاً تغییر داده نشده باشد به احتمال زیاد admin و admin است (هم برای رمز عبور و هم پسورد) اگر آن را تغییر دادهاید، یوزر و پسورد جدید را وارد کنید. در صورت اشتباه بودن رمز یا نام کاربری، باید از طریق جستجو در اینترنت یا برگه مودم آن را پیدا کرده یا به صورت دستی تنظیمات مودم را ریست کنید. پیشنهاد میشود پست نام کاربری و رمز عبور پیشفرض TP-Link را بخوانید.
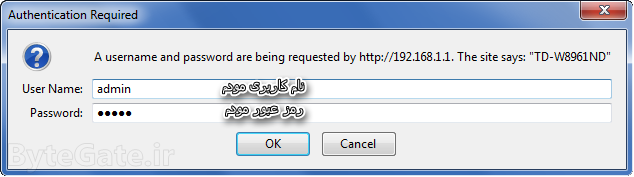
چگونگی عوض کردن رمز وای فای برای مودمهای تی پی لینک (TP-LINK) بسیار ساده است. در این بخش آموزش دو مودم روتر ADSL (نسخه ADSL2+) و یک اکسس پوینت (AP) که همگی قابلیت وایرلس (به عبارتی، وای فای) دارند، قرار گرفته است که از رابطهای کاربری مختلفی استفاده میکنند. منظور از رابط کاربری، همان قسمت گرافیکی تنظیمات و پیکربندیهای مودم است. با توجه رابط کاربری خود، بر روی یکی از بلوکهای زیر کلیک کنید تا آموزش آن نمایان شود. درصورتی که این رابط کاربری، مانند مودم شما نیست، بر روی بلوک دیگر کلیک کنید.
مودم روترهای ADSL
 مودم روتر وایرلس ADSL (رابط نارنجی رنگ)
مودم روتر وایرلس ADSL (رابط نارنجی رنگ)
در دستهای از مودم روترهای وایرلس ADSL (یعنی قابلیت اتصال مستقیم به اینترنت را دارند)، رابط کاربر به رنگ نارنجی است. از این دسته از مودم روترها میتوان TD-W8961ND را نام برد که آموزش زیر بر روی آن انجام گرفته است.
پس از ورود به تنظیمات در مرحله دوم (قبل از باز کردن این بلوک)، با صفحهای مشابه تصویر زیر مواجه خواهید شد.
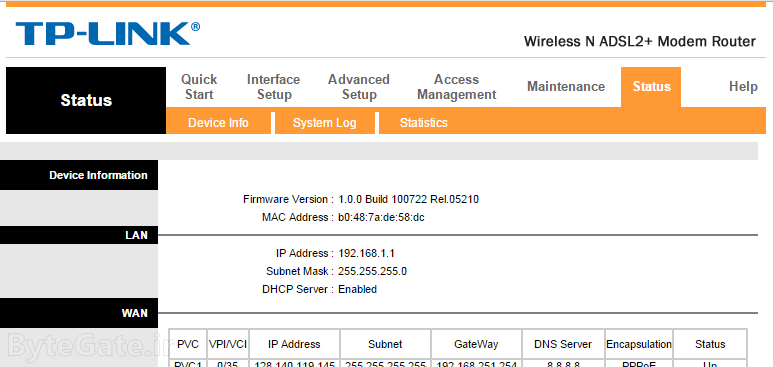
3- به تب Quick Start رفته و بر روی RUN WIZARD کلیک کنید.
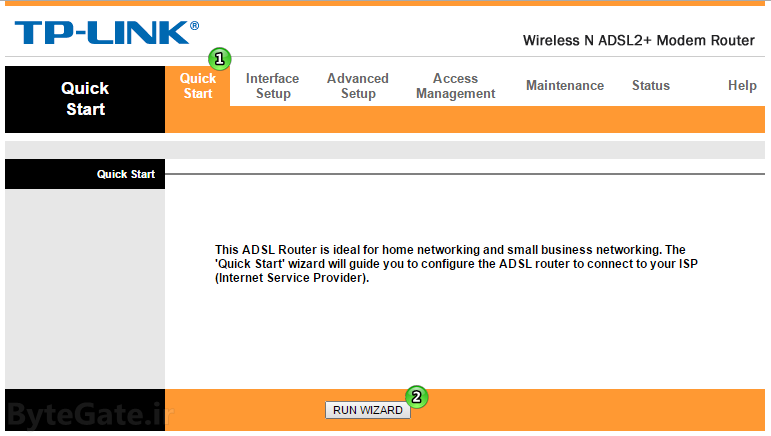
حال پنجره دیگری مشابه تصویر زیر باز خواهد شد.
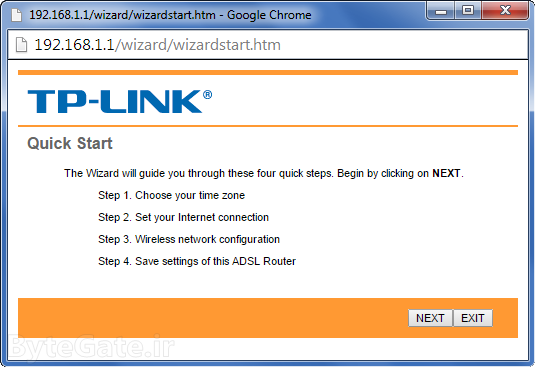
4- چندین بار روی NEXT کلیک کنید تا به صفحهای با عنوان Quick Start - Wlan برسید. این صفحه مانند تصویر زیر است.

5- فیلدهای مشخص شده را به این صورت تکمیل کنید:
برای قسمت Access Point گزینه Activated را بزنید تا قابلیت وای فای فعال شود.
در قسمت SSID نامی برای وای فای خود انتخاب کنید. این نام در سایر دستگاههایی که قصد وصل شدن به شبکه وایرلس را داشته باشند قابل مشاهده خواهد بود.
در قسمت Authentication Type، الگوریتم مورد نظر را انتخاب کنید. به شدت توصیه میشود که این مورد را روی WPA-PSK/WPA2-PSK یا حداقل WPA2-PSK تنظیم کنید.
در قسمت Encryption نیز روش رمزگذاری پاکتهای داده را انتخاب کنید. گزینهای که شامل هر دو رمزگذاری TKIP و AES باشد، بهترین گزینه است. درغیر این صورت اگر دستگاهها از AES پشتیبانی میکنند، گزینه AES و درصورتی که پشتیبانی نمیکنند، گزینه TKIP که امنیت و سرعت کمتری نسبت به AES دارد را انتخاب کنید.
سپس قسمت Pre-Shared Key را با رمز عبور دلخواه خود پر کنید. این رمز عبور برای اتصال به وای فای شما استفاده خواهد شد و طول آن باید بین 8 تا 63 کاراکتر باشد و فقط اجازه استفاده از کاراکترهای ASCII (انگلیسی، اعداد و نمادهای رایج) را دارید.
در آخر پس از پر کردن کامل فرم، روی NEXT کلیک کنید. صفحه بعدی یک صفحه تایید است، درصورت اطمینان از تنظیمات انجام شده، دوباره روی NEXT کلیک کنید تا با صفحهای مشابه تصویر زیر مواجه شوید.
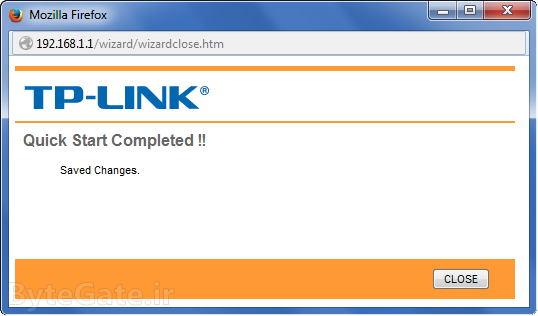
حال برای دسترسی به وای فای شما به رمزعبوری که در قسمت Pre-Shared Key وارد کردهاید نیاز است.
 مودم روتر وایرلس ADSL (رابط آبی رنگ)
مودم روتر وایرلس ADSL (رابط آبی رنگ)
در دستهای دیگر از مودم روترهای وایرلس ADSL (یعنی قابلیت اتصال مستقیم به اینترنت را دارند)، رابط کاربر به رنگ آبی است. از این دسته از مودم روترها میتوان TD-W8970 را نام برد که آموزش زیر بر روی آن انجام گرفته است. این دسته از مودمها معمولاً ADSL با قابلیت Dual Band یا VoIP بوده و نسبت به دسته اول پیشرفته تر هستند.
پس از ورود به تنظیمات در مرحله دوم (قبل از باز کردن این بلوک)، با صفحهای مشابه تصویر زیر مواجه خواهید شد.
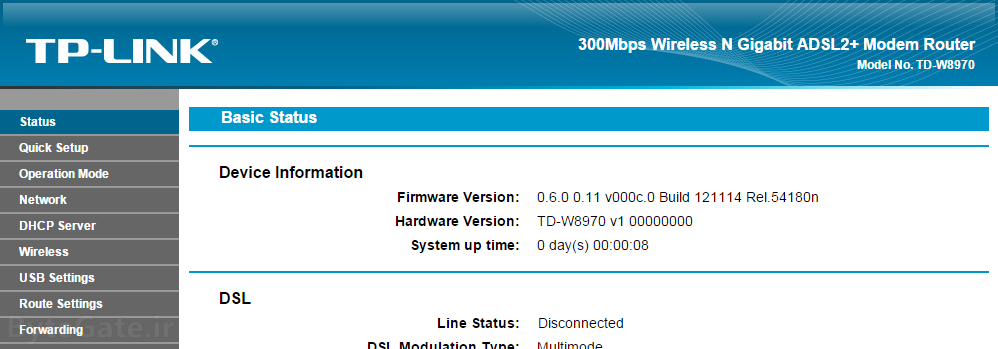
3- از طریق منوی سمت چپ، بر روی Wireless کلیک کرده سپس بخش Wireless Security را باز کنید.
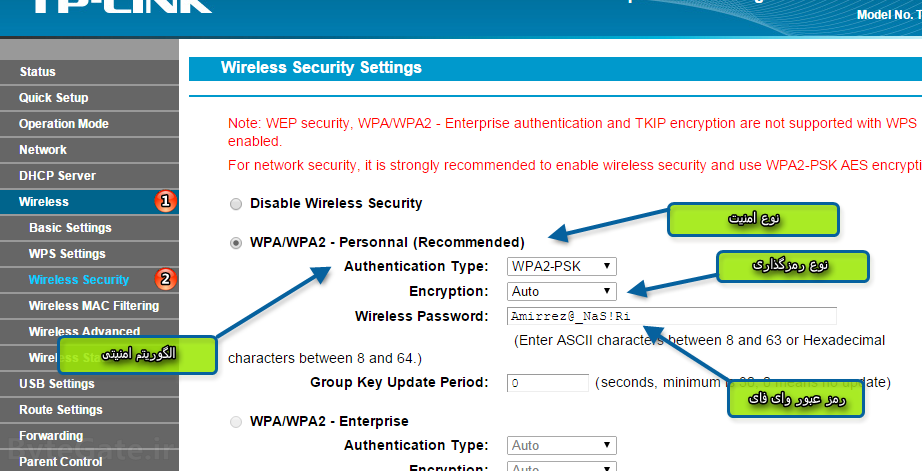
4- فیلدهای مشخص شده را به این صورت تکمیل کنید:
ابتدا تیک نوع امنیت خود را بزنید. این تیک میتواند بر روی Disable (بدون امنیت)، WPA/WPA2 (امنیت بالا، توصیه میشود) یا WEP (امنیت بسیار پایین) باشد. گزینهای که ما توصیه میکنیم، WPA/WPA2 است این گزینه میتواند به صورت Personal (همانن تصویر بالا) یا Enterprise باشد. که پیکربندی Personal راحت تر است.
در قسمت Authentication Type، الگوریتم مورد نظر را انتخاب کنید. به شدت توصیه میشود که این مورد را روی WPA2-PSK یا حداقل WPA-PSK یا درصورت نیاز بر روی حالت خودکار (Auto) تنظیم کنید.
در قسمت Encryption نیز روش رمزگذاری پاکتهای داده را انتخاب کنید. گزینهای که شامل هر دو رمزگذاری TKIP و AES باشد (یعنی گزینه خودکار یا Auto)، بهترین گزینه است. درغیر این صورت اگر دستگاهها از AES پشتیبانی میکنند، گزینه AES و درصورتی که پشتیبانی نمیکنند، گزینه TKIP که امنیت و سرعت کمتری نسبت به AES دارد را انتخاب کنید.
سپس قسمت Wireless Password را با رمز عبور دلخواه خود پر کنید. این رمز عبور برای اتصال به وای فای شما استفاده خواهد شد و طول آن باید بین 8 تا 63 کاراکتر باشد و فقط اجازه استفاده از کاراکترهای ASCII (انگلیسی، اعداد و نمادهای رایج) را دارید.
5- برای ذخیره کردن تنظیمات، بر روی Save در پایین صفحه کلیک کنید.
حال برای دسترسی به وای فای شما به رمزعبوری که در قسمت Wireless Key وارد کردهاید نیاز است.
نوعی از دستگاههای شبکه وجود دارد که به جای اتصال مستقیم به اینترنت (همانند مودمهای ADSL) ابتدا به یک مودم دیگر وصل شده و از طریق آن، به کاربران به صورت بیسیم (Wireless) اجازه اتصال به مودم و در نهایت اینترنت را میدهند. یکی از این دستگاهها TL-WA850RE است که آموزش زیر طبق این مدل نوشته شده است.
پس از ورود به تنظیمات در مرحله دوم (قبل از باز کردن این بلوک)، با صفحهای مشابه تصویر زیر مواجه خواهید شد.

3- از طریق منوی سمت چپ، بر روی Wireless کلیک کرده سپس بخش Wireless Security را باز کنید.
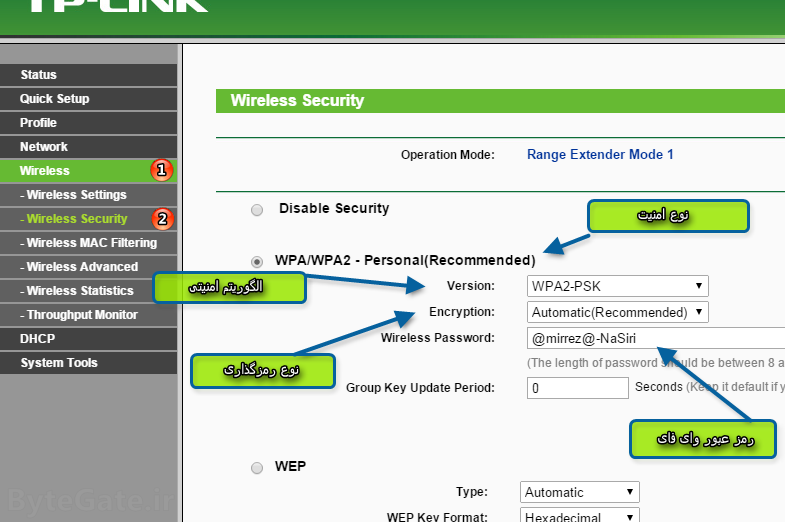
4- فیلدهای مشخص شده را به این صورت تکمیل کنید:
ابتدا تیک نوع امنیت خود را بزنید. این تیک میتواند بر روی Disable (بدون امنیت)، WPA/WPA2 (امنیت بالا، توصیه میشود) یا WEP (امنیت بسیار پایین) باشد. گزینهای که ما توصیه میکنیم، WPA/WPA2 است این گزینه میتواند به صورت Personal (همانن تصویر بالا) یا Enterprise باشد. که پیکربندی Personal راحت تر است.
در قسمت Version، الگوریتم مورد نظر را انتخاب کنید. به شدت توصیه میشود که این مورد را روی WPA2-PSK یا حداقل WPA-PSK یا درصورت نیاز بر روی حالت خودکار (Automatic) تنظیم کنید.
در قسمت Encryption نیز روش رمزگذاری پاکتهای داده را انتخاب کنید. گزینهای که شامل هر دو رمزگذاری TKIP و AES باشد (یعنی گزینه خودکار یا Automatic)، بهترین گزینه است. درغیر این صورت اگر دستگاهها از AES پشتیبانی میکنند، گزینه AES و درصورتی که پشتیبانی نمیکنند، گزینه TKIP که امنیت و سرعت کمتری نسبت به AES دارد را انتخاب کنید.
سپس قسمت Wireless Password را با رمز عبور دلخواه خود پر کنید. این رمز عبور برای اتصال به وای فای شما استفاده خواهد شد و طول آن باید بین 8 تا 63 کاراکتر باشد و فقط اجازه استفاده از کاراکترهای ASCII (انگلیسی، اعداد و نمادهای رایج) را دارید.
5- برای ذخیره کردن تنظیمات، بر روی Save در پایین صفحه کلیک کنید.
نکته: ممکن است Extender (گسترش دهنده - که به این نوع از روترها گفته میشود) شما چند کاناله باشد در این صورت ابتدا باید کانال مورد نظر را از ابتدای همین صفحه انتخاب کرده سپس تنظیمات امنیتی آن را تغییر دهید.
چند نکته:
مانند سایر تنظیمات مودم روترها، برای تغییر دادن این قسمت از تنظیمات نیز تاکید میکنیم که از اتصال کابلی (و نه اتصال از طریق وای فای) استفاده کنید اگرچه استفاده از وای فای نیز برای ورود به تنظیمات مودم روتر و تغییر دادن آن اولویت پایین تری دارد، میتوانید از آن نیز استفاده کنید.
این پست در رابطه با نحوه تغییر دادن رمز شبکه وای فای است و نه رمز ورود به تنظیمات مودم روتر. به این منظور پست تغییر دادن رمز مودم روتر TP-Link را بخوانید. همچنین اگر قصد نصب، تنظیم و کافینگ کردن ارتباط اینترنتی مودم TP-Link را داشته باشید پست آموزش کانفیگ و تنظیم کردن مودمهای TP-Link را ببینید.
درصورتی که در اتصال به صفحه تنظیمات مودم روترتان با استفاده از آی پی Gateway (مثل 192.168.1.1) مشکل دارید، پست مشکل ورود به تنظیمات مودم را بخوانید.
اگر توانستید به صفحه تنظیمات مودمتان وصل شوید ولی در مرحله وارد کردن رمز مشکل داشتید، ابتدا رمز پیشفرض را از پست رمز عبور پیشفرض TP-Link طبق مدل مودم روتر خود بدست بیاورید. اگر نتوانستید از این رمز استفاده کنید به احتمال زیاد رمز شما تغییر داده شده است که در این صورت یا باید مودم روتر خود را ریست کرده (بند آخر پست مشکل ورود به تنظیمات مودم را به این منظور بخوانید) و از رمز پیشفرض استفاده کنید و یا با استفاده از دانش هکینگ وارد تنظیمات مودم روترتان شوید که مسئولیت آن بر عهده خودتان است و توضیح دادن این گونه روشها از مباحث این سایت خارج است.
درصورتی که برای مدل مودم روتر خاصی رابط کاربری تنظیمات متفاوت باشد، آن را در قسمت نظرات بنویسید. اگر شبیه ساز، تصاویر و در کل منابع اطلاعاتی وجود داشته باشند، آموزش آن حتماً در پاسخ آن کامنت نوشته خواهد شد.
به دلیل انبوه دلایل و روشها، برای سوالاتی نظیر "مشکل اتصال به اینترنت و قطع بودن آن"، "مشکل اتصال به شبکه وای فای" و ... انتظار پاسخی را نداشته باشید که حتماً نتیجه بدهد. برای هر دوی این موارد سعی خواهد شد در آینده پستهای جداگانهای برای راحتی شما کاربران گرامی نوشته شود.
منبع:
http://bytegate.ir/%D8%AA%D8%BA%DB%8C%DB%8C%D8%B1-%D8%AF%D8%A7%D8%AF%D9%86-%D8%B1%D9%85%D8%B2-%D9%88%D8%A7%DB%8C-%D9%81%D8%A7%DB%8C-tp-link/
 علمی فرهنگی
علمی فرهنگی
 مهندسی الکترونیک
مهندسی الکترونیک 
 کامپیوتر
کامپیوتر

 نرم افزار
نرم افزار 
 کشاورزی
کشاورزی 
 موبایل
موبایل 
 دنیای حشرات
دنیای حشرات 
 تاریخی
تاریخی 
 شیمی
شیمی 
 نجوم
نجوم 
 حقوق
حقوق
 اعضای انجمن(223)
اعضای انجمن(223)
 مدیریت انجمن
مدیریت انجمن
 طریقه آپلود عکس و فیلم و موسیقی
طریقه آپلود عکس و فیلم و موسیقی
 طریقه قرار دادن موسیقی و کلیپ در مطالب
طریقه قرار دادن موسیقی و کلیپ در مطالب





 achachio )
achachio )
 خانه
خانه مطالب(2087)
مطالب(2087) دوستان (0)
دوستان (0) گالری تصاویر (539)
گالری تصاویر (539) کلیپها (159)
کلیپها (159) نظرسنجی (4)
نظرسنجی (4)
 سایت و اپلیکیشن آموزش زبان انگلیسی urg.ir
سایت و اپلیکیشن آموزش زبان انگلیسی urg.ir
 چگونگی درج آگهی در سایت و قسمت تبلیغات
چگونگی درج آگهی در سایت و قسمت تبلیغات


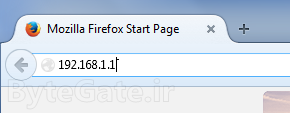
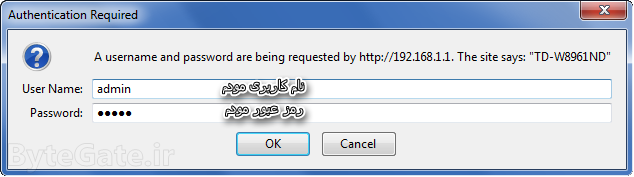
 مودم روتر وایرلس ADSL (رابط نارنجی رنگ)
مودم روتر وایرلس ADSL (رابط نارنجی رنگ)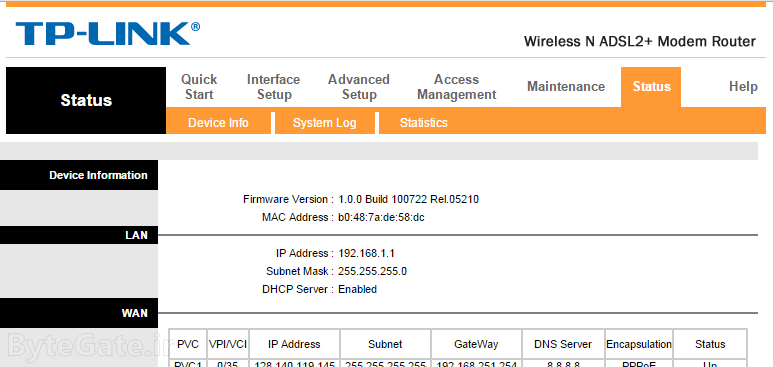
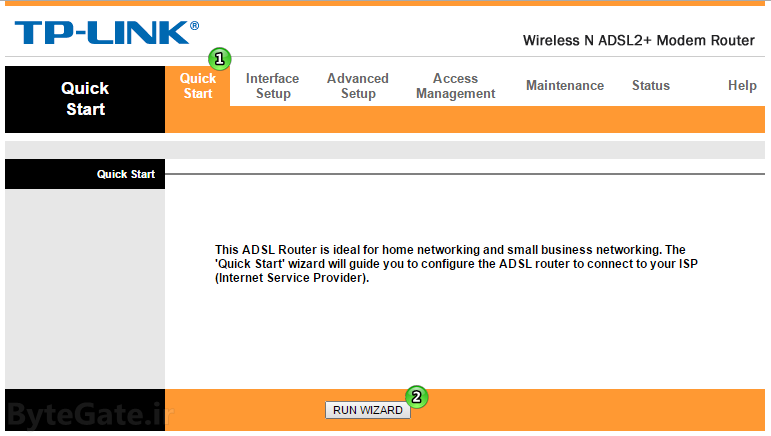
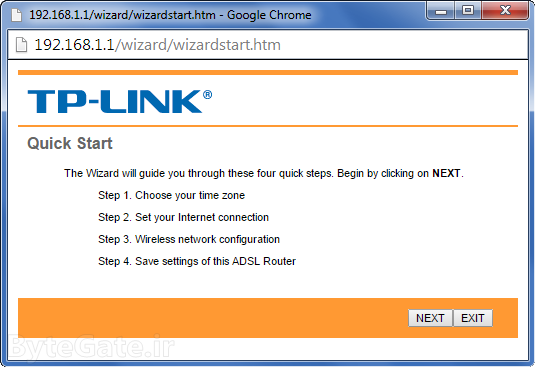

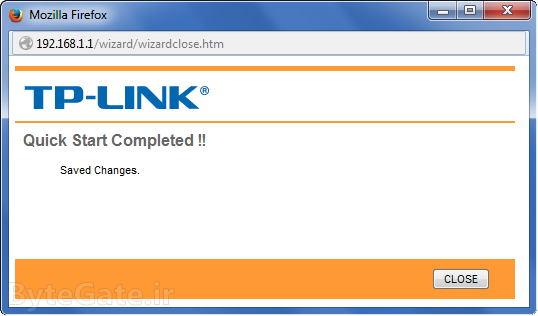
 مودم روتر وایرلس ADSL (رابط آبی رنگ)
مودم روتر وایرلس ADSL (رابط آبی رنگ)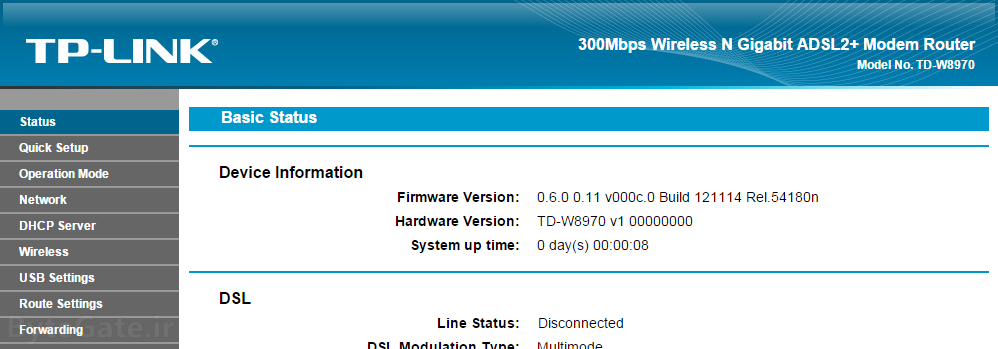
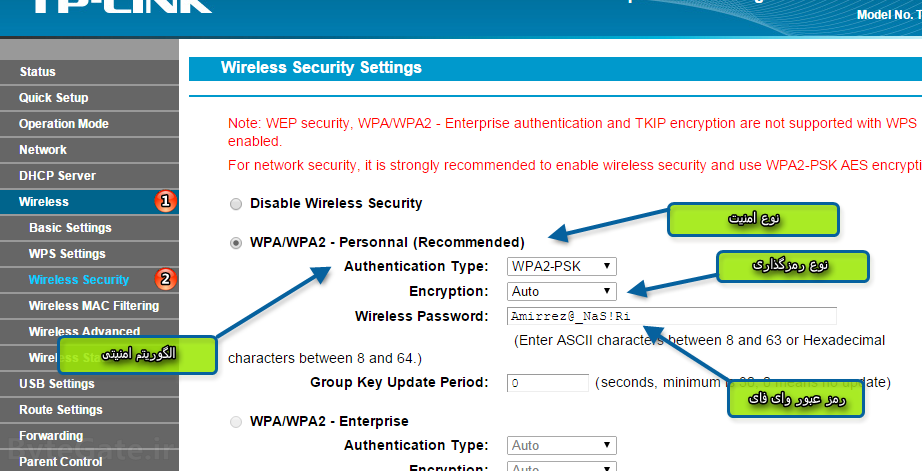

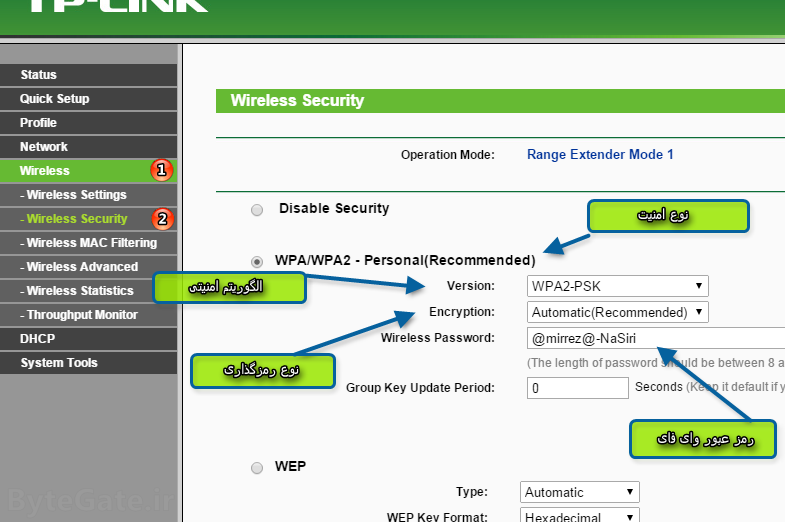
 تلگرام
تلگرام  فیسبوک
فیسبوک تویتر
تویتر